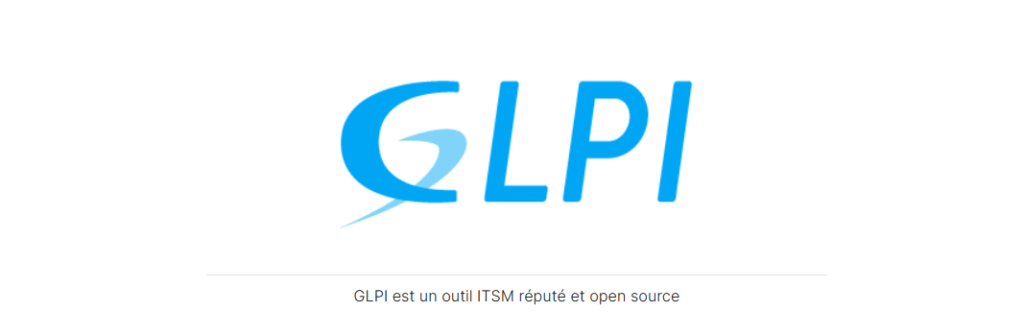
C’est quoi GLPI
GLPI est un outil ITSM pour IT Service Management. C’est un outil open source qui permet de mener de nombreuses actions de gestion de l’IT, comme la gestion de parc ou le suivi des tickets utilisateurs?
I) la gestion de parc vue par GLPI
GLPI est une architecture autour du référentiel ITIL. On peut voir l’interface de GPLI
Voici l’écran de connexion. elle est précise dans dans version. On peut avoir comme identifiants pouvant se connecter sur le serveur sont :
- le compte Admin permet d’administrer le serveur;
- le compte Normal permet de consulter GLPI comme un utilisateur de votre réseau;
- le compte Post-Only permet de simuler la vision sur un serveur sous sa forme Helpdesk.
En fin sur cette première page, vous pouvez le langage de votre serveur. La langage est propre à chaque utilisateur, ce qui permet son internationalisation.
Si vous volez vous connectez sur la session Admin le mot de passe est Admin
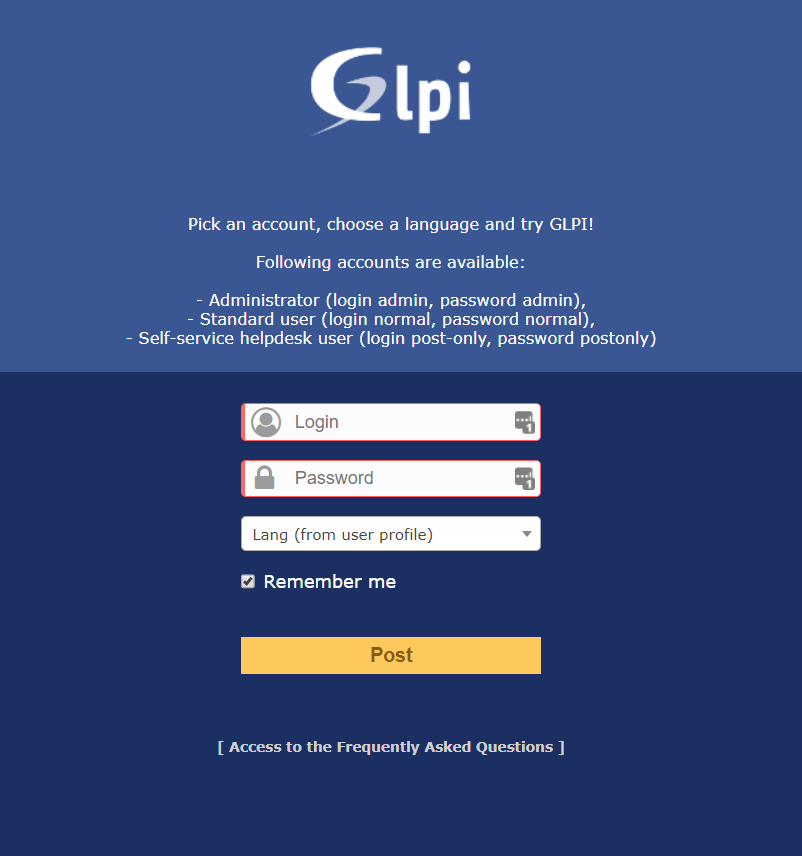
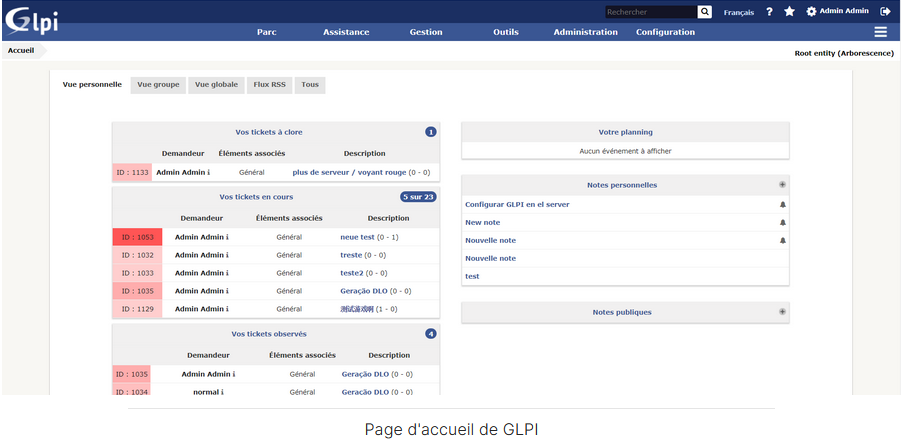
Après s’être connecté, vous serez dirigé vers la page d’accueil de GLPI.
Dans le menu de GLPI, si vous voulez accéder à un équipement du réseau, cliquez sur la rubrique Parc dans la barre de menu, puis sur le type d’équipement que vous cherchez.
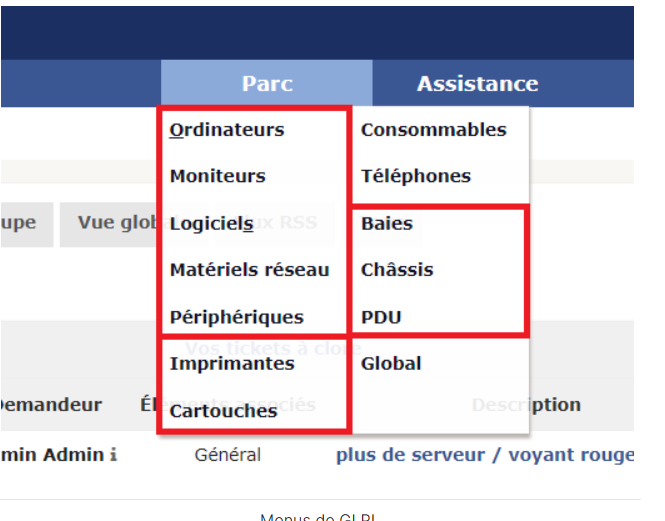
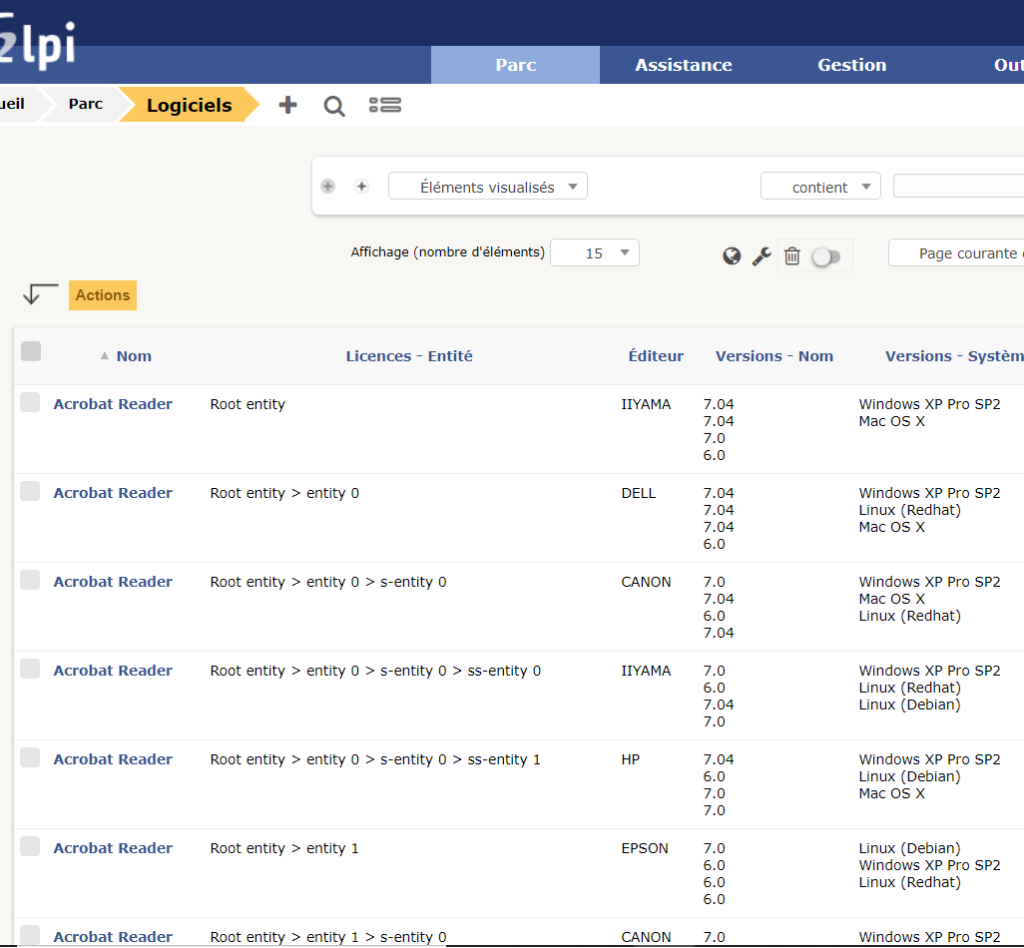
En sélectionnant une rubrique, une liste d’objets inventoriés s’ouvre. Par exemple, en choisissant « Logiciel », vous aurez accès à la liste complète des logiciels déjà inventoriés, accompagnée des informations les concernant.
Lorsque vous cliquez sur un objet spécifique, comme par exemple la fiche d’Acrobat Reader, une description détaillée s’ouvre. Nous aurons l’opportunité, dans la suite, nous allons plus voir en détail le menu situé sur la gauche.g
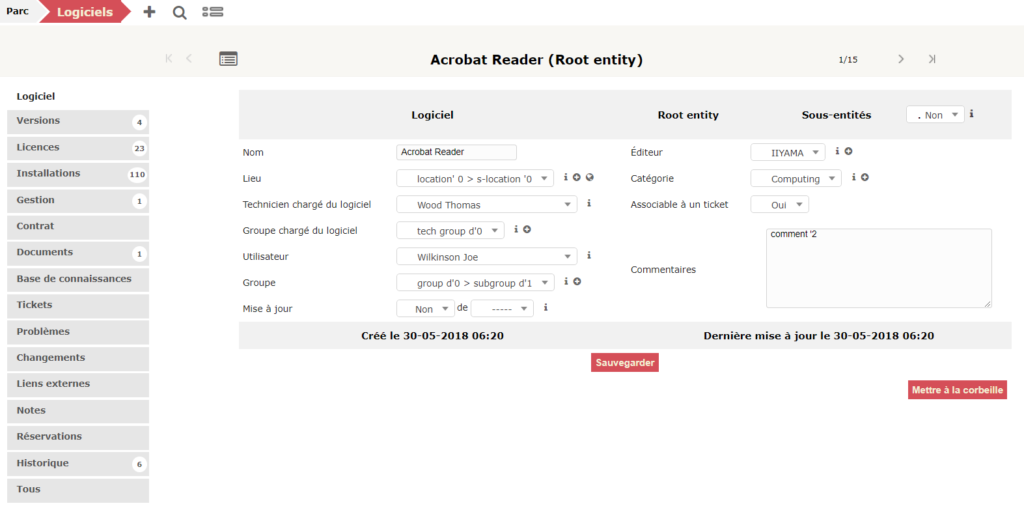
Table des matières
ToggleInstallez votre serveur GLPI
Préparation de la machine pour le glpi
Dans ce cycle d’installation vous pouvez utiliser une machine virtuelle Debian 9 montée sur un VirtualBox. De plus on aura besoin de l’installation d’un serveur LAMP. L’ or de l’installation le # devants chaque ligne signifie que vous devez être connecté su le terminale avec le compte root
Mettons en jour l liste des paquets :
# apt-get update && apt-get upgrade
Installez Apache2
# apt-get install apache2 php libapache2-mod-php
Installation de PHP
# apt-get install php-imap php-ldap php-curl php-xmlrpc php-gd php-mysql php-cas
Mais aussi il faut installé MariBD
# /etc/init.d/apache2 restart
# /etc/init.d/mysql restart
Dans Mysql vous allez crée la base de données qui nous permmettra ensuite d’installer GLPI
# mysql -u root -p
Le mot de passe est celui que vous avez conserver:
MariaDB [(none)]> create database glpidb;
MariaDB [(none)]> grant all privileges on glpidb.* to glpiuser@localhost identified by « votre-mot-de-passe »;
MariaDB [(none)]> quit
En gardant les guillemets « votre-mot-de-passe » vous pouvez utilisé le mot de passe de votre choix
MariaDB [(none)] montre que vous êtes en train de contrôler MariaDB.
Dans la suite on pourra installé phpMyAdmin, qui va nous permettre de gérer la base de données en interface graphique
# apt-get install phpmyadmin
Maintenant le serveur est opérationnel, nous pouvons maintenant installé GLPI
Installation de GLPI en lignede commande
Dans la suite nous allons installé GLPI en ligne de commande. Pour ce faire on a les 3 commandes suivantes :
# cd /usr/src/
# wget https://github.com/glpi-project/glpi/releases/download/9.3.3/glpi-9.3.3.tgz
# tar -xvzf glpi-9.3.3.tgz -C /var/www/html
Après avoir téléchargé et décompressé, nous allons attribué les droit au serveur d’agir sur les fichiers, ensuite nous allons procédé à l’installation graphique. Pour les droits on a la commande suivant :
# chown -R www-data /var/www/html/glpi/
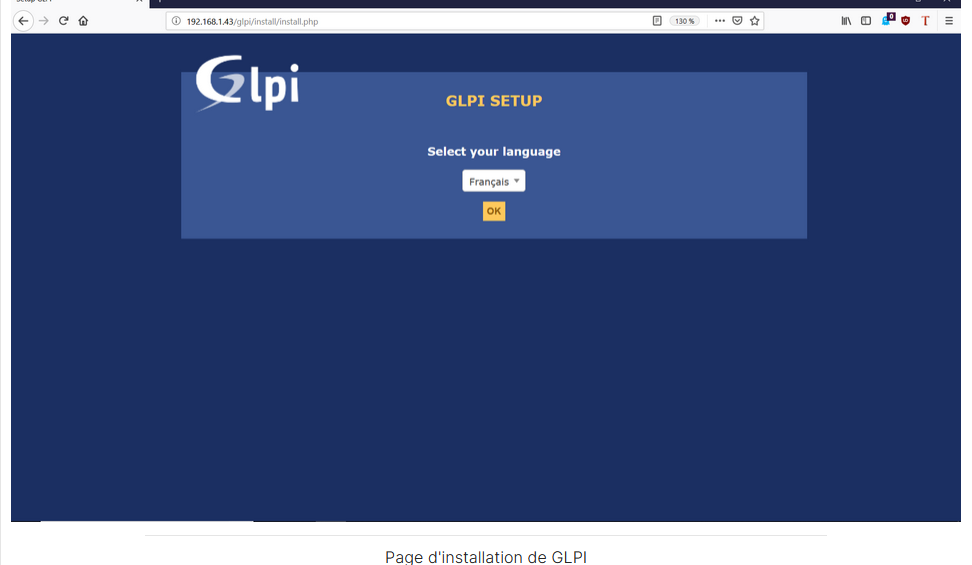
Une fois que vous avez terminé la commande d’installation, vous devez maintenant ouvrir votre navigateur préféré et entrer l’adresse IP de votre machine dans la barre d’adresse, suivie de /glpi.
Si votre installation a été réalisée correctement, vous serez redirigé vers la page suivante :
Une fois la page d’installé appuyez su [OK], une fois choisi la langue. Une fois validé, vous arrivez sur la page suivant:
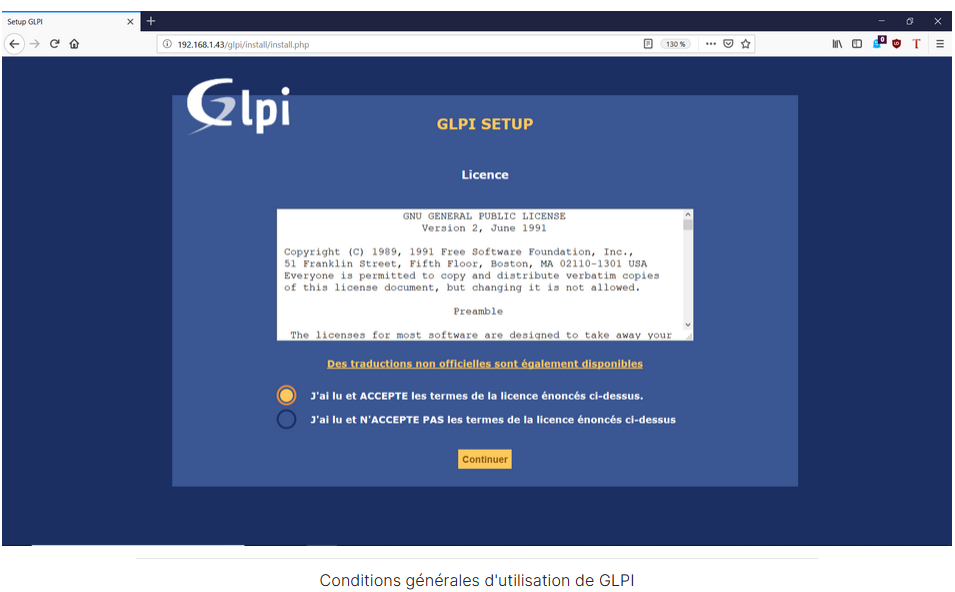
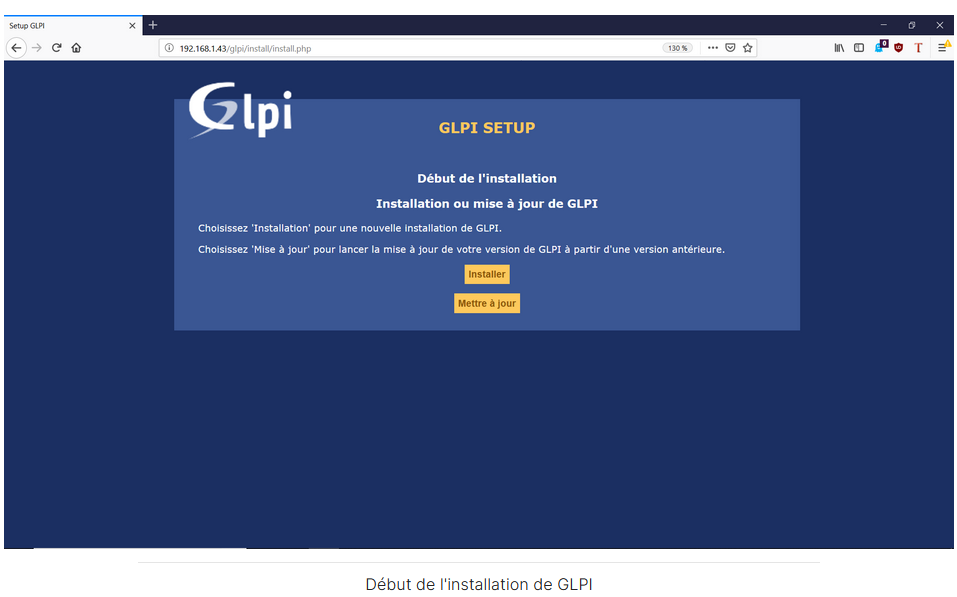
Une fois que vous avez pris connaissance des Conditions Générales d’Utilisation et que vous les avez acceptées, vous pouvez ensuite cliquer sur [Continuer]. Dans l’étape suivante du menu, vous aurez la possibilité de sélectionner [Installer]. C’est ainsi que débute le processus d’installation de GLPI.
Sur le menu nous allons vérifié que tous les paquets sont correctement installés.
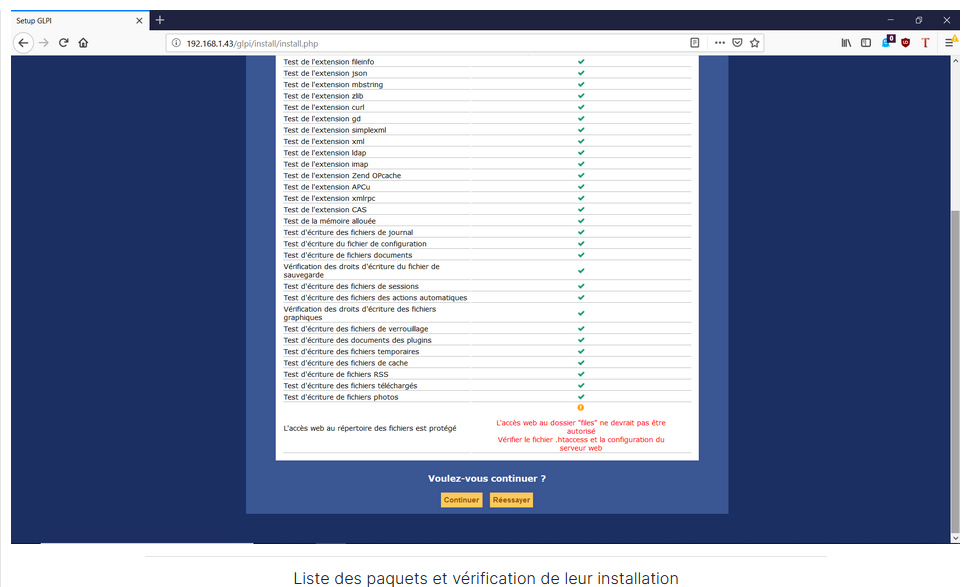
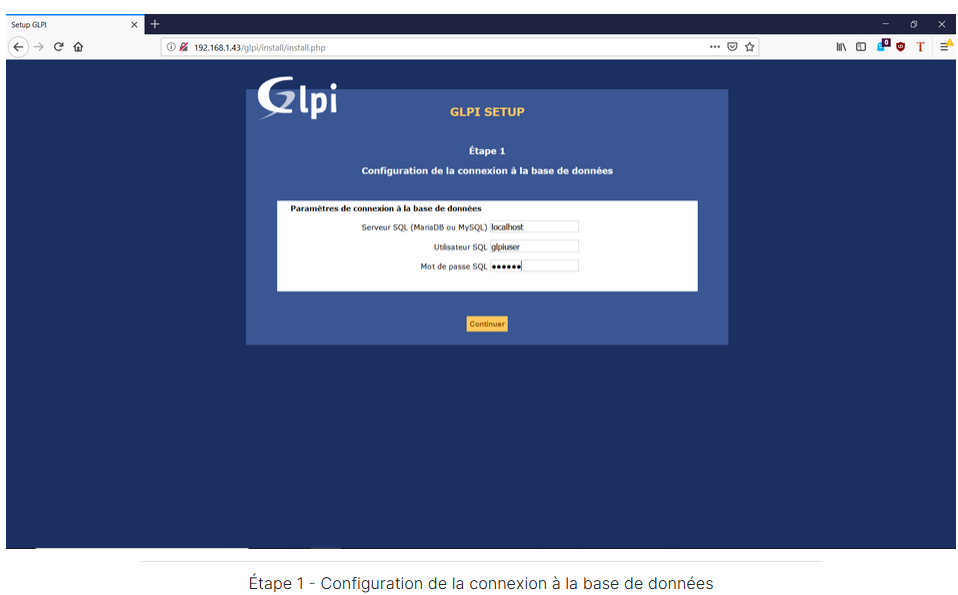
Si un paquet n’est pas validé, cela signifie généralement qu’une dépendance est manquante. En général, ce problème peut être résolu en tapant le nom de l’extension précédé par « php-« .
Par exemple :
- Si l’extension CAS est manquante, la commande à utiliser est la suivante :
# apt-get install php-cas - Si l’extension CURL est manquante, la commande à utiliser sera :
# apt-get install php-curl
En ce qui concerne la dernière erreur, il s’agit d’une alerte de sécurité qui signale qu’en tapant le nom des sous-répertoires dans l’URL du site, il est possible de naviguer dans les fichiers via l’interface web, ce qui constitue une faille de sécurité. Pour notre serveur de test, cela n’a pas d’importance, mais en production, vous devrez sécuriser les sous-répertoires en y ajoutant un fichier .htaccess.
Cliquez sur [Continuer].
Dans cette fenêtre, nous allons lier GLPI à la base de données que nous avons créée précédemment sur MariaDB.
Voici les informations nécessaires :
- Serveur SQL (MariaDB ou MySQL) : localhost
- Utilisateur SQL : glpiuser
- Mot de passe SQL : Utilisez le mot de passe que vous avez défini précédemment.
Cliquez ensuite sur [Continuer].
Si tout se passe comme prévu, vous devriez voir apparaître une nouvelle fenêtre avec la base de données « glpidb ». Vous devez la sélectionner pour continuer.
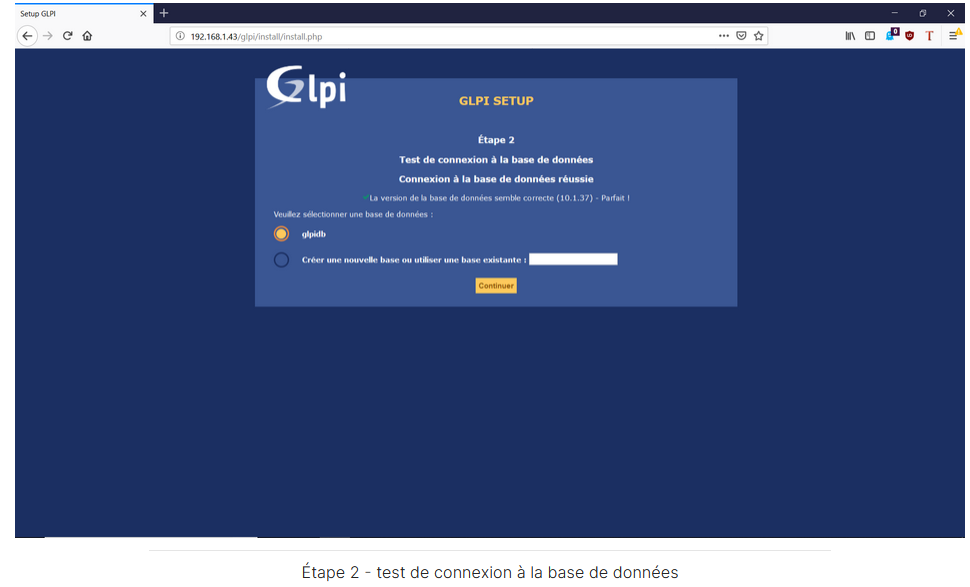
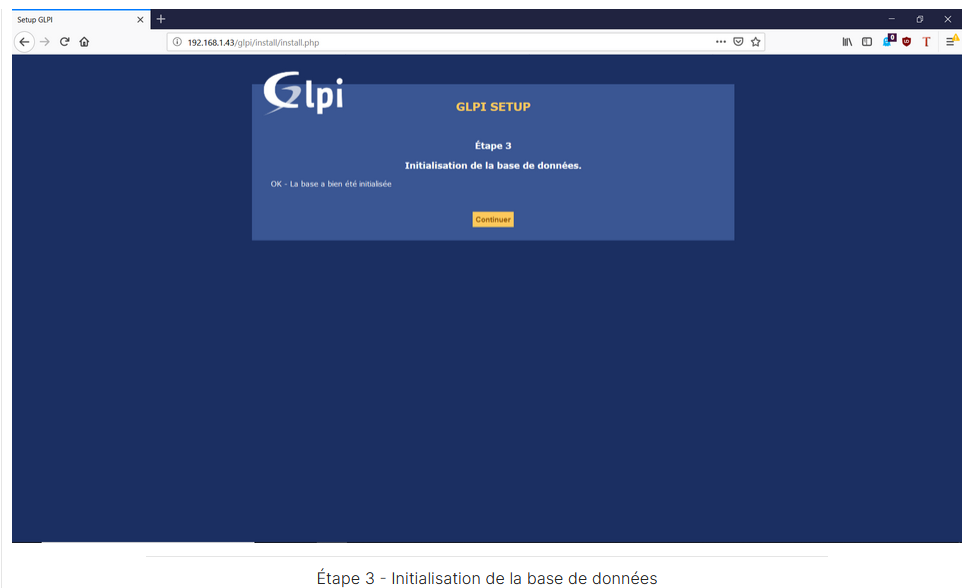
Après cela, veuillez cliquer sur [Continuer] et patienter pendant l’initialisation de la base de données. Cette étape peut prendre un certain temps. Il est important de ne pas cliquer plusieurs fois sur [Continuer], car cela risquerait de créer la base de données deux fois.
Lorem ipsum dolor sit amet, consectetur adipiscing elit. Ut elit tellus, luctus nec ullamcorper mattis, pulvinar dapibus leo.
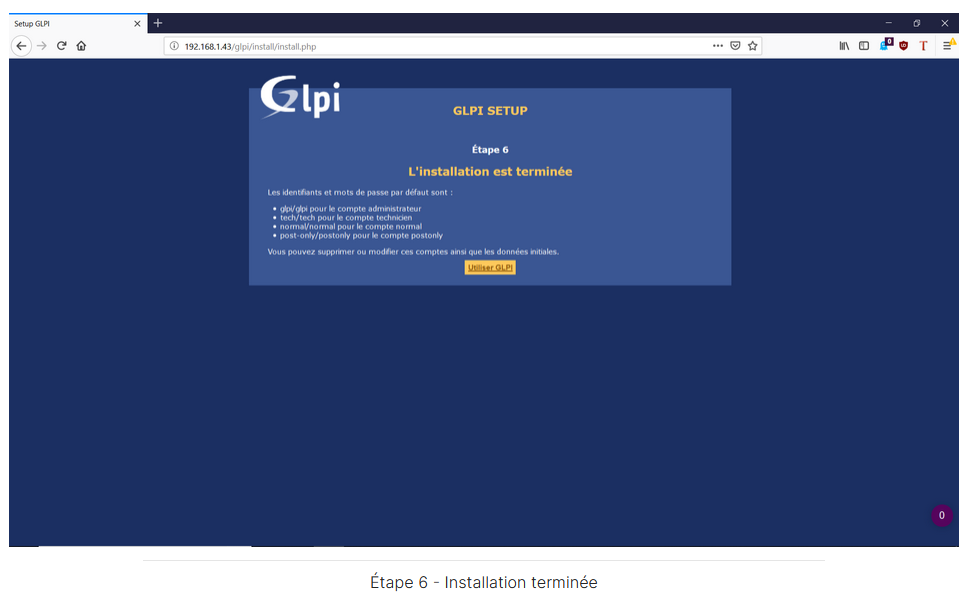
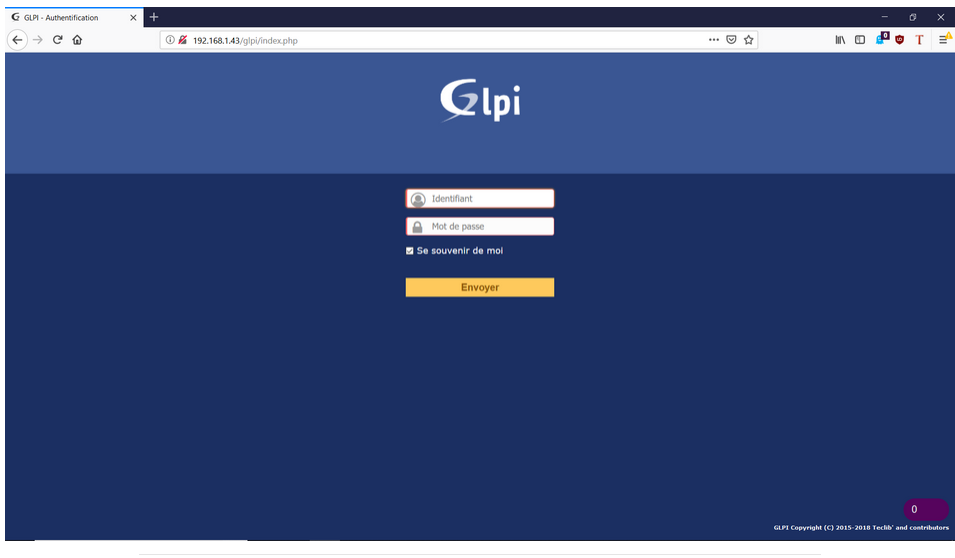
Après avoir atteint cette étape, votre base de données est désormais synchronisée avec le serveur GLPI, lui permettant d’y inscrire ses données.
Vous pouvez maintenant cliquer sur [Continuer].
Ensuite, vous aurez l’option d’approuver ou non la collecte de données à l’étape 4. Cliquez ensuite sur [Continuer].
À l’étape 5, vous avez la possibilité de faire un don à l’équipe GLPI, ou simplement de cliquer sur [Continuer].
Nous arrivons maintenant à l’étape 6, qui finalise l’installation de GLPI et vous fournit les identifiants et mots de passe des comptes par défaut. Assurez-vous de les noter, car ils seront nécessaires pour vous connecter ultérieurement.
En cliquant sur [Utiliser GLPI], vous accéderez à la page de connexion du serveur.
Félicitation, GLPI est désormais fonctionnel.
la création de ticket :
https://lgm.nuage-pedagogique.fr/creez-un-ticket-et-naviguez-dans-le-logiciel-glpi/